Scoutly is the only scouting app that supports a Bluetooth barcode scanner in Bluetooth Low Energy (BLE) mode. This allows you to scan the barcode into the app much faster than you would pair the scanner in the HID mode that most other scouting apps use.
Bluetooth scanners that support BLE mode include Opticon-2006, most Eyoyo scanner models, and Netum scanner. Some other scanners can also support BLE mode, but we have not tested it yet. Based on our recent test, Nadamoo and the Socket scanners do not support BLE mode.
We tested the scanners below with Scoutly in BLE mode for Android and iPhone. The Amazon purchase link is included. Please click the link to purchase so we can get a small commission to help with the development. Please print the command barcode and scan it on paper. Laser scanners (Opticon 2006) and some image scanners cannot scan from the screen.
- How to Pair in BLE
- Opticon or Scanfob 2006
- Eyoyo 1D Scanner EY-009L
- Eyoyo 1D Ring Scanner EY-016L
- Eyoyo 1D Ring Scanner EY-R30
- Eyoyo 2D Clip-on Phone Scanner EY-032
- Eyoyo Mini 2D Clip-on Phone Scanner EY-022P
- Netum 1D Scanner E740
- Troubleshoot
1. Pair in BLE Instruction
- Install Scoutly version 16.0.1 or newer. You should see the BLE icon (1) when you run the app. Please turn on the scanner and scan the BLE command barcode from your user manual to set it in BLE mode. Tap the BLE icon.
- Allow permissions if this is your first time using Scoutly. If you miss this step, you can enable permissions in the Scoutly app by following this link.
- Scouty will search for Bluetooth devices nearby.
- Find your scanner name and tap on it.
- After the Scoutly app establishes the connection with your scanner in BLE mode, the BLE icon (4) will become blue to indicate that your scanner is now connecting to the Scoutly app, and you can scan the barcode now. Next time, before you start the Scoutly app, turn on your scanner first. The Scoutly app will then connect to your scanner automatically.
- If you want to disconnect this scanner and pair it with another scanner, tap the BLE (5) icon and tap Yes (6) in the pop-up dialog box. If the app has difficulty disconnecting your scanner, just shut down the app.
2. Opticon or Scanfob 2006 1D Scanner
We recommend the Opticon or Scanfob 2006 1D laser-based scanner that can scan fast. For the Scanfob 2006 brand, please check the Serial IO brand on the back.
If you previously paired the Opticon 2006 scanner with your phone in HID, go to your phone’s Settings app -> Bluetooth and choose to forget this scanner. Please turn off the scanner and turn it on, then scan the BLE barcode below. You will hear three quick beeps when the scanner is set to BLE mode. Full document

3. Eyoyo 1D Scanner (EY-009L)
Print the image and scan this BLE command barcode to set Eyoyo 1D Scanner (EY-009L) in BLE mode. Full document
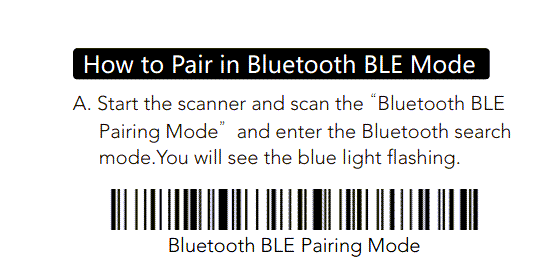
4. Eyoyo 1D Scanner (EY-016L)
Print the image and scan this BLE command barcode to set Eyoyo 1D Scanner (EY-016L) in BLE mode. Full document
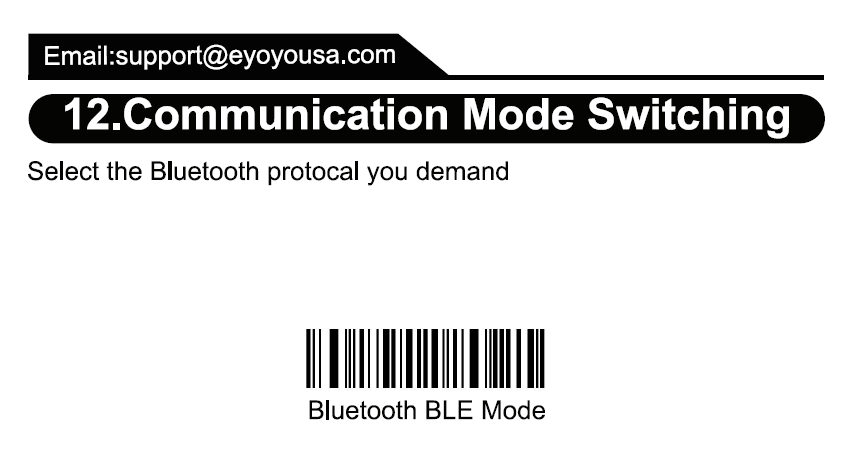
5. Eyoyo 1D Ring Scanner (EY-R30)
Print the image and scan this BLE command barcode to set Eyoyo 1D Scanner (EY-R30) in BLE mode. Full document
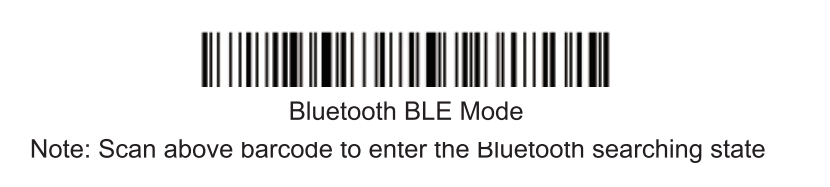
6. Eyoyo 2D Clip-on Phone Scanner (EY-032)
Print the image and scan this BLE command barcode to set the Eyoyo 2D Clip-on Phone Scanner (EY-032) in BLE mode. Full document
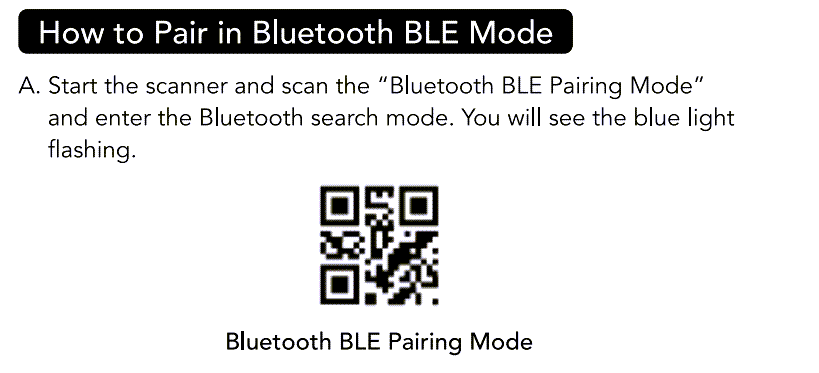
7. Eyoyo Mini 2D Clip-on Phone Scanner (EY-022P)
Print the image and scan this BLE command barcode to set the Eyoyo Mini 2D Clip-on Phone Scanner (EY-022P) in BLE mode. Full document
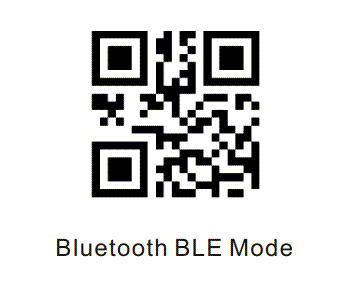
8. Netum 1D Scanner (E740)
Print the image and scan the Bluetooth Transmit barcode (1), turn on the scanner, and scan the AT + Mode = 3 command barcode (2). Full document.
Troubleshoot
- From the phone, go to Settings -> Bluetooth Connection. If your scanner is connected, disconnect it and choose “Forget this scanner.”
- Check your scanner’s manual to see if there is a factory reset barcode. If so, scan it to put the scanner in factory default mode.
- Scan the BLE command barcode to put the scanner into BLE mode.
- Open Scoutly and tap the BLE icon again to pair.
- If it does not scan the barcode into our app, close the Scoutly app and start again.



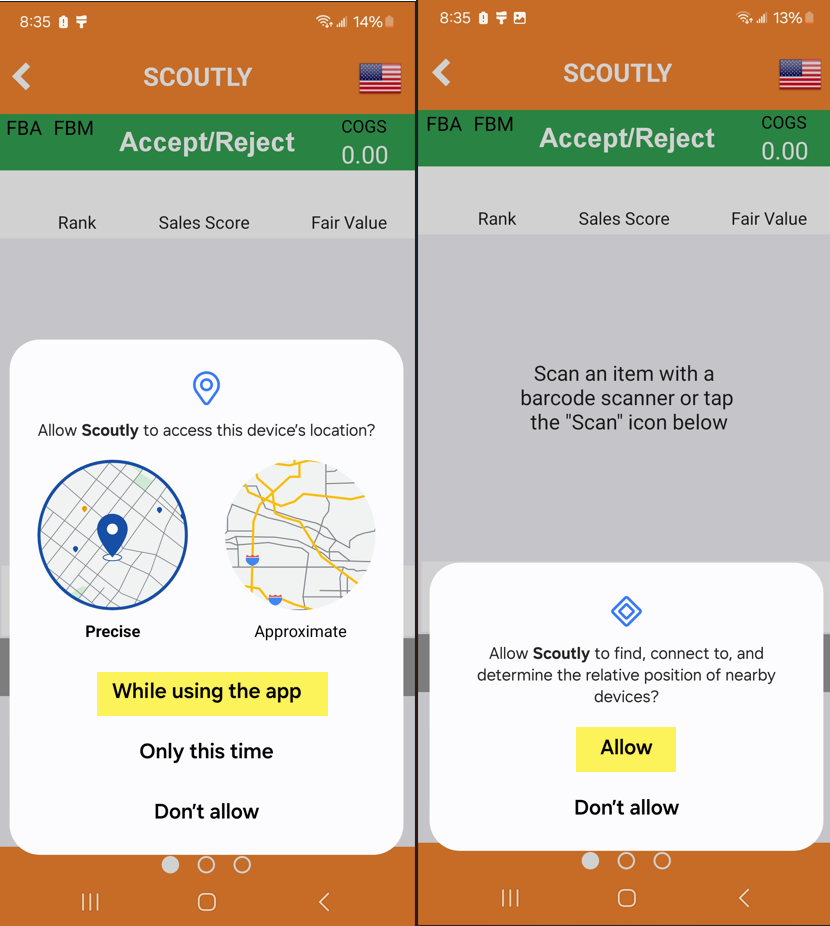
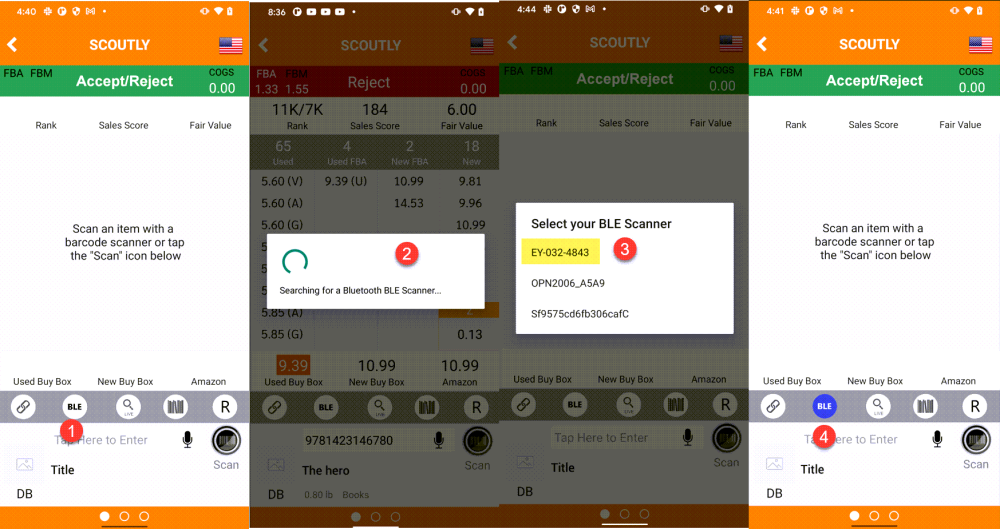
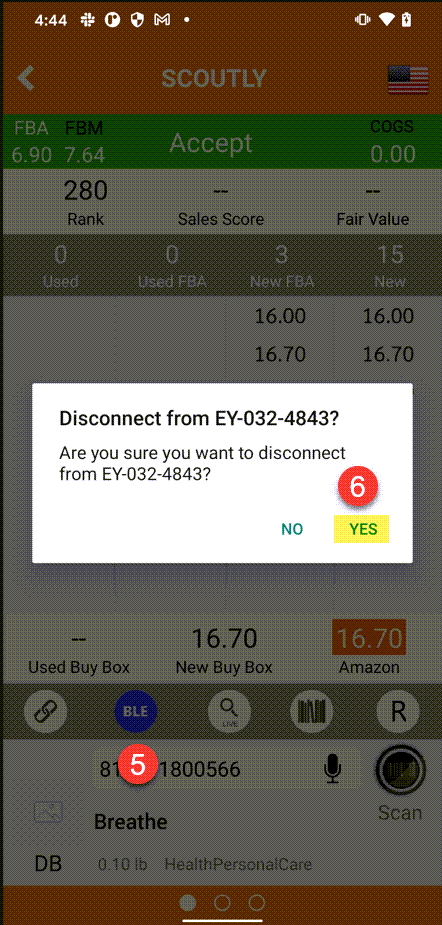
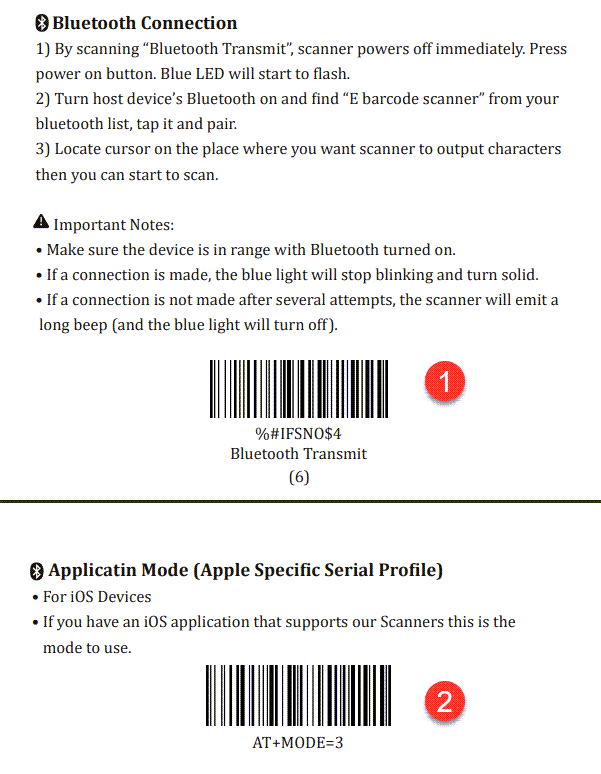

Post your comment on this topic.