If you list items as Merchant Fulfilled(MF), you need to use a shipping template to set your shipping rate. TurboLister will use your Migrated Template by default. If you want to use a different shipping option, you must create a new shipping template or edit Migrated Template.
- Create a new shipping template.
- Edit your existing shipping template.
- Set shipping template in the TurboLister.
Create a new shipping template.
- Go to your Amazon seller central page here and click Settings (1)
- Click Shipping Settings (2)
- Click Create New Shipping Template (3)
- Remember your new shipping template name (4)
- You can reference the screenshot below to edit your shipping cost for different shipping services.
Edit a shipping template.
- Follow steps 1 and 2 above to go to the Shipping settings screen, Select a shipping template (1) and click Edit Template (2)
- Review each shipping option and the cost. If you use Migrated Template, review the “Two-Day Delivery” (3) option. Enter a fixed amount for this shipping option (4), and optionally enter an additional per lb fee (5). Make sure you change the unit to lb (6).
Set your shipping template in TurboLister
- In TurboLister, open a Merchant Fulfilled batch, click Menu (1)
- Click Shipping Template (2)
- Enter your shipping template name (3). Please make sure it matches the word in your Seller Central.
- Click Add (4).
- Click Close (5)
- In Add screen, find the Shipping Template section (6), and select your shipping template from the dropdown list (7)
- TurboLister will use this shipping template for your listing items.



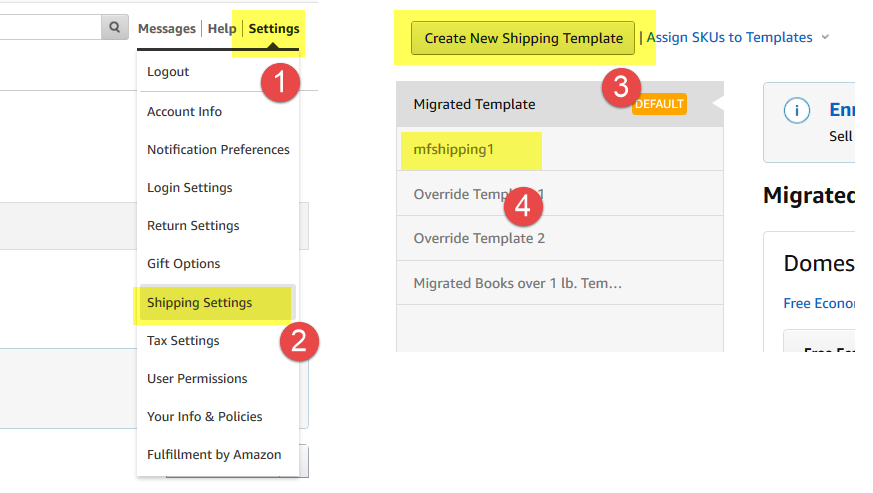
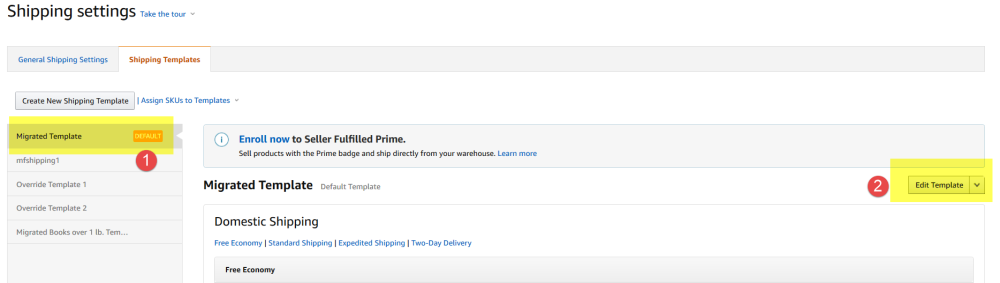
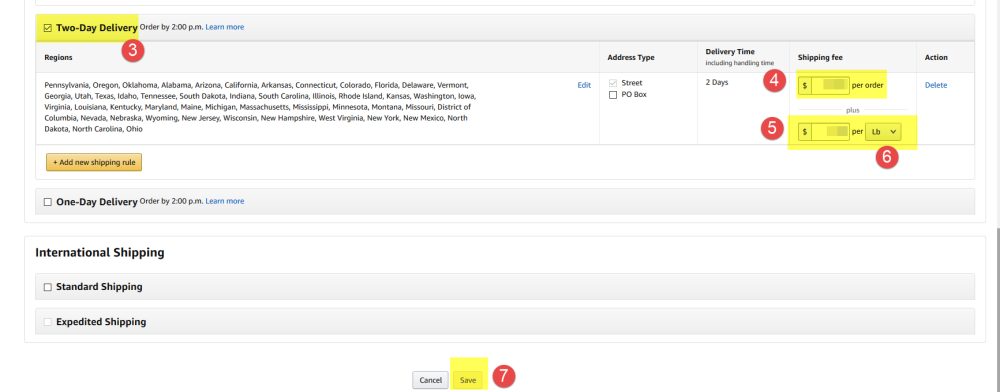

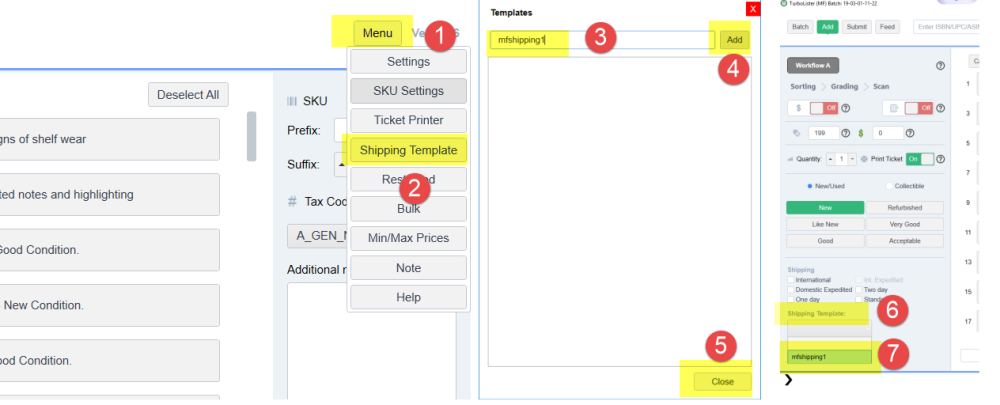

Post your comment on this topic.